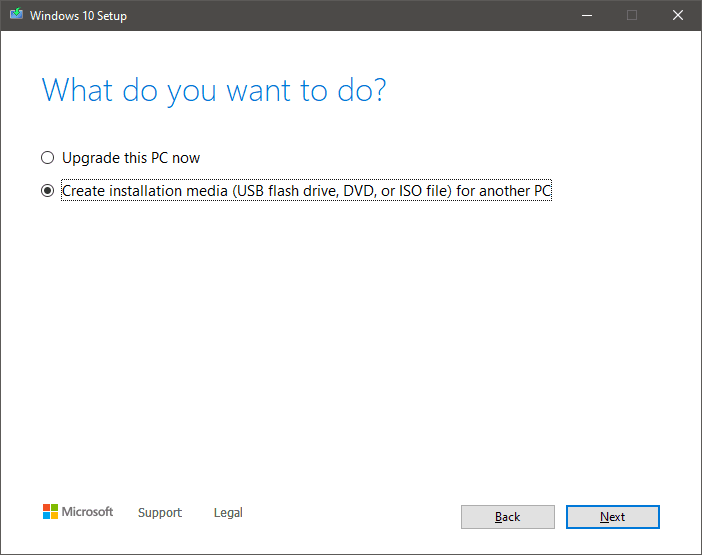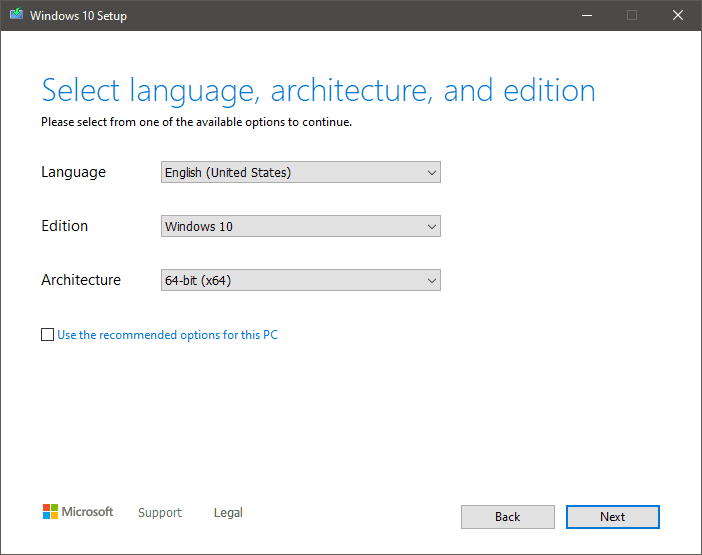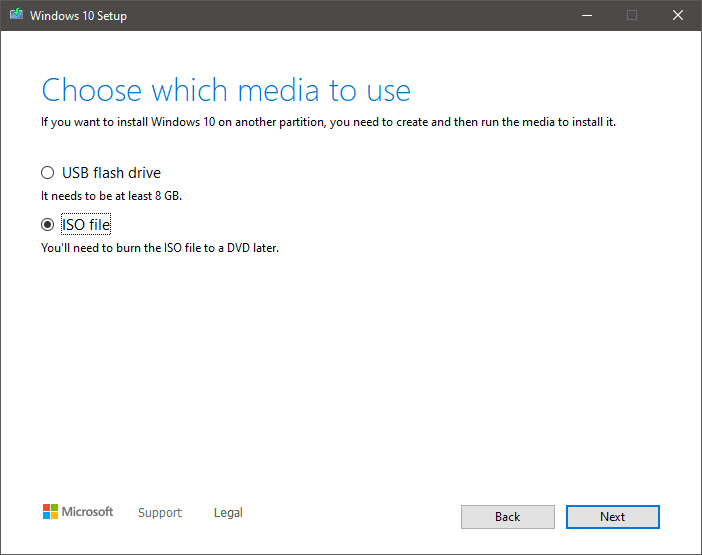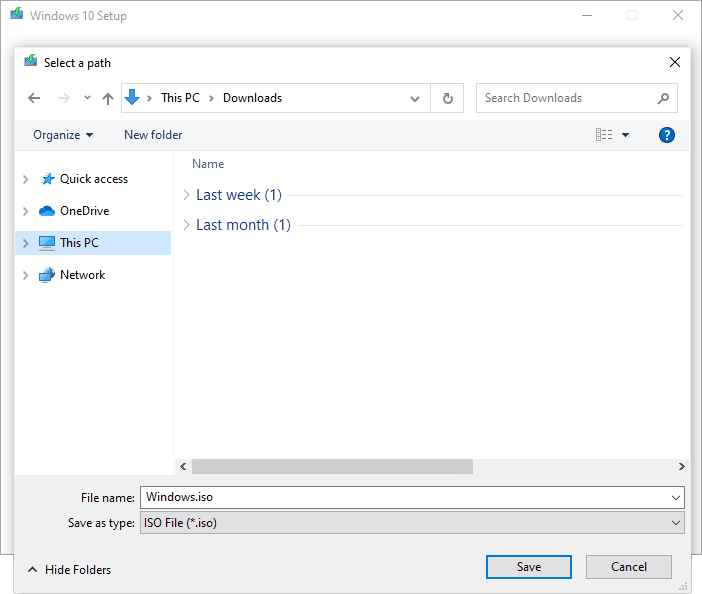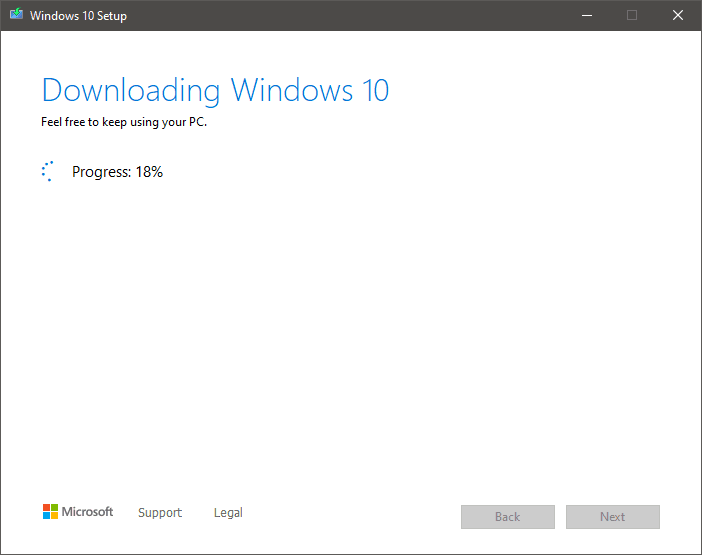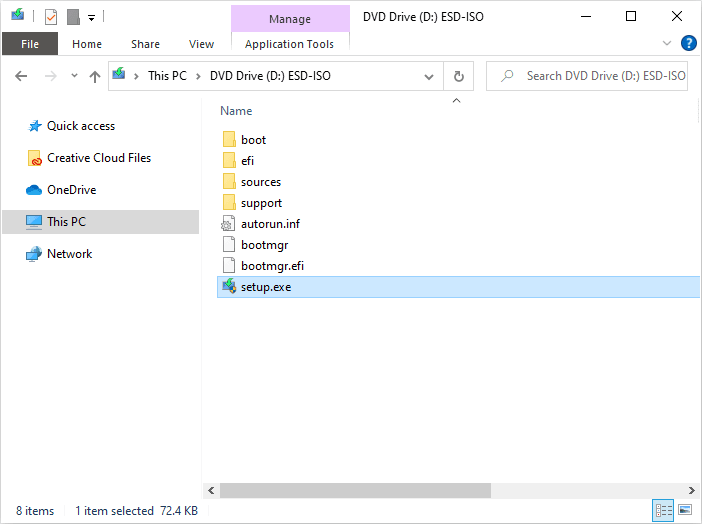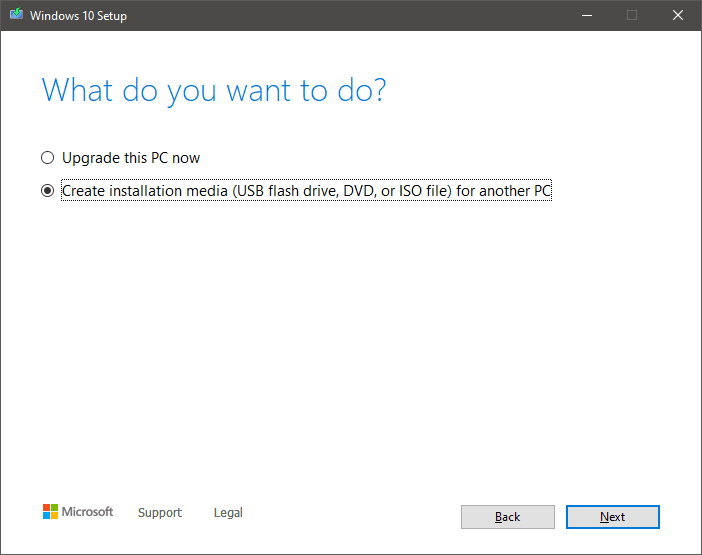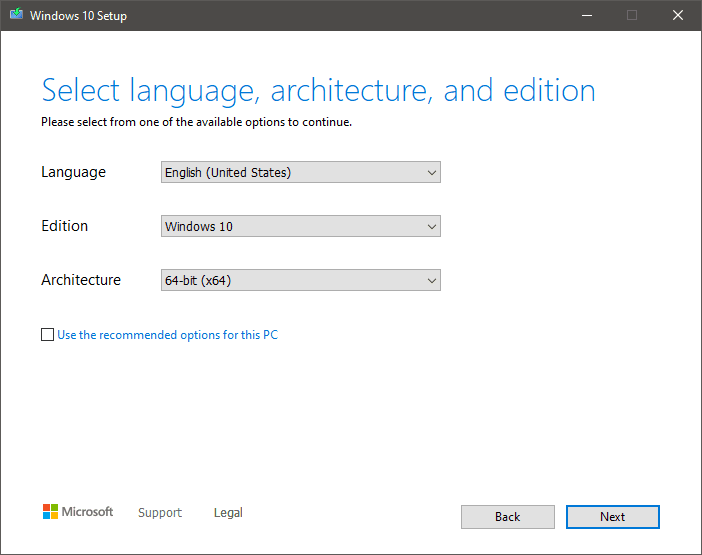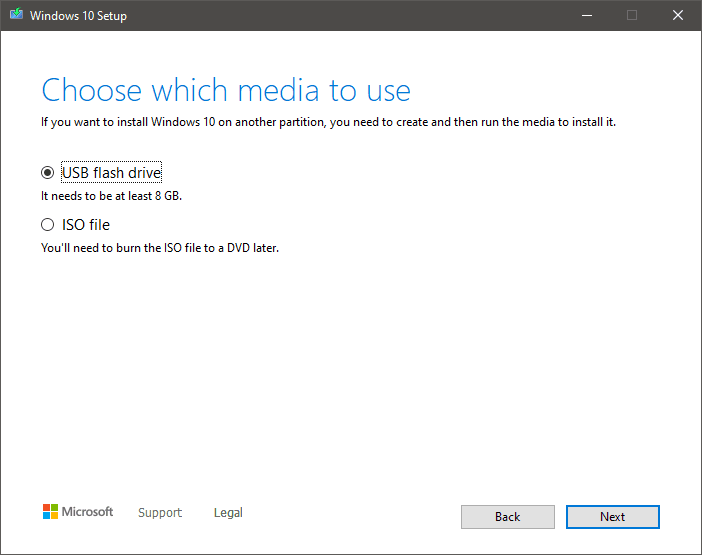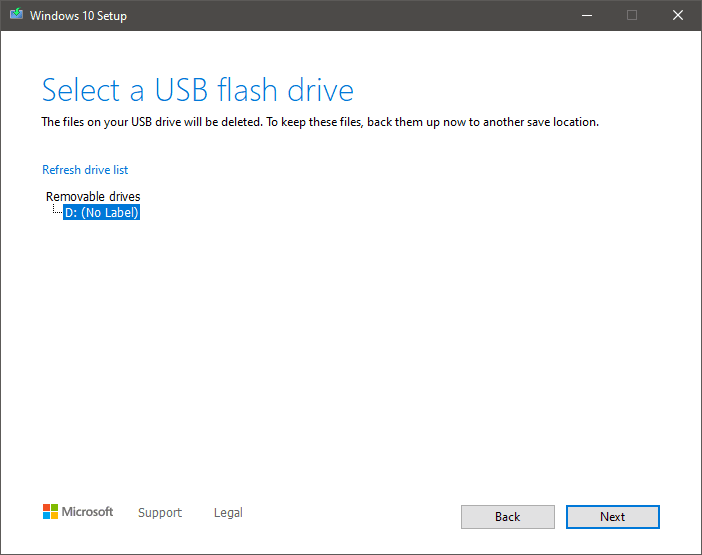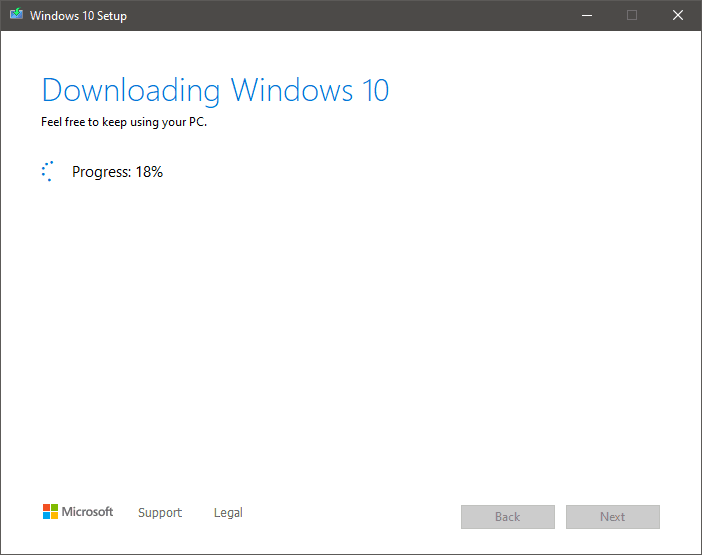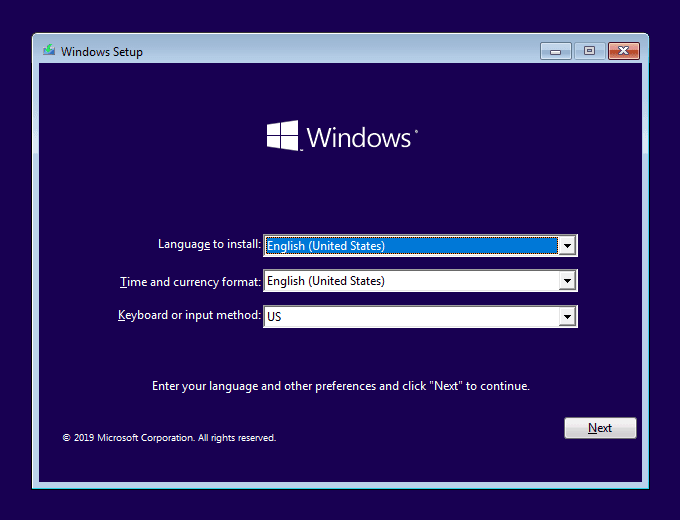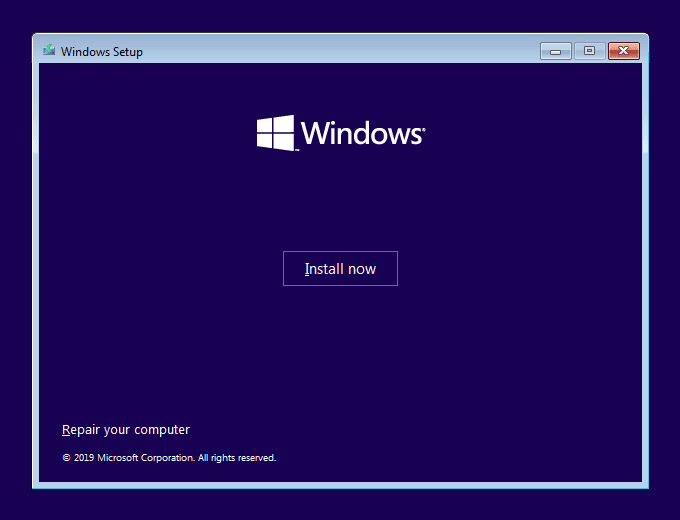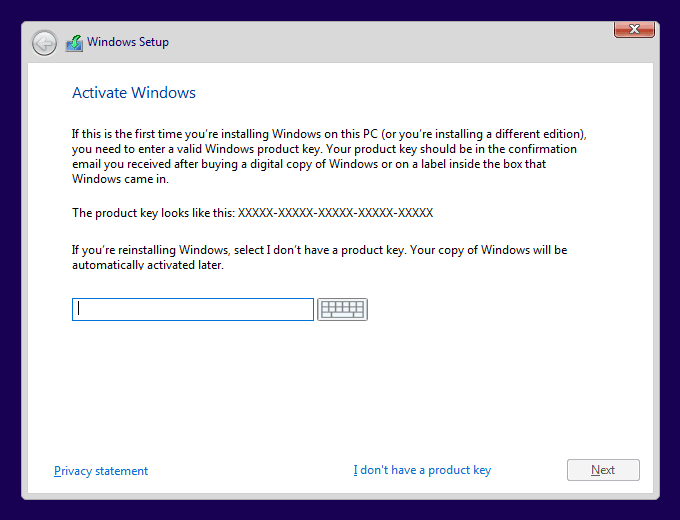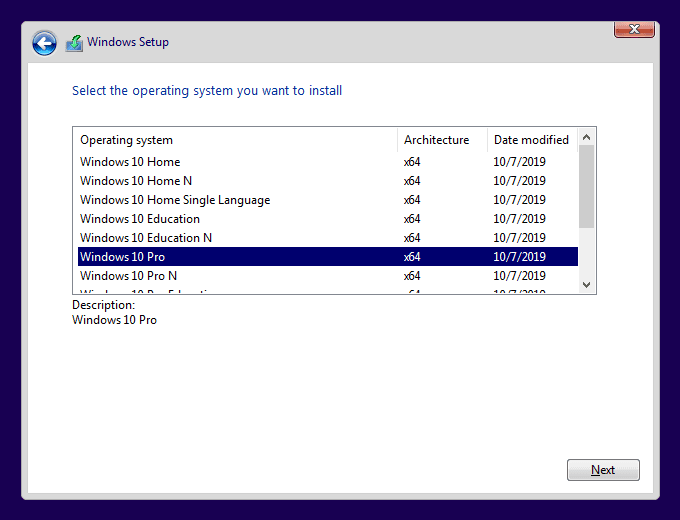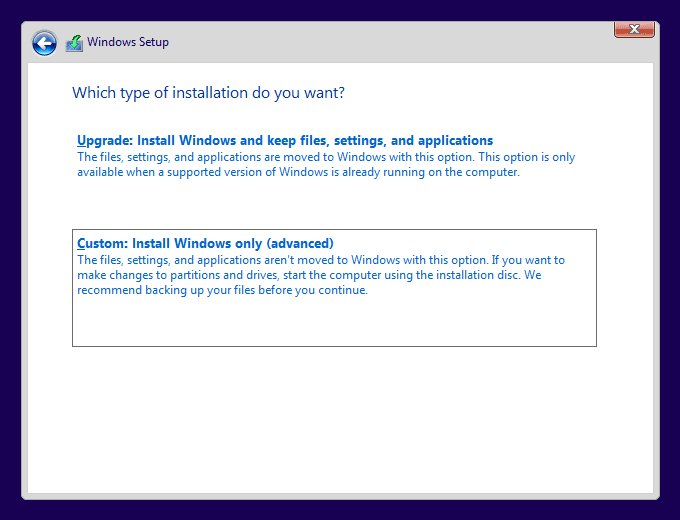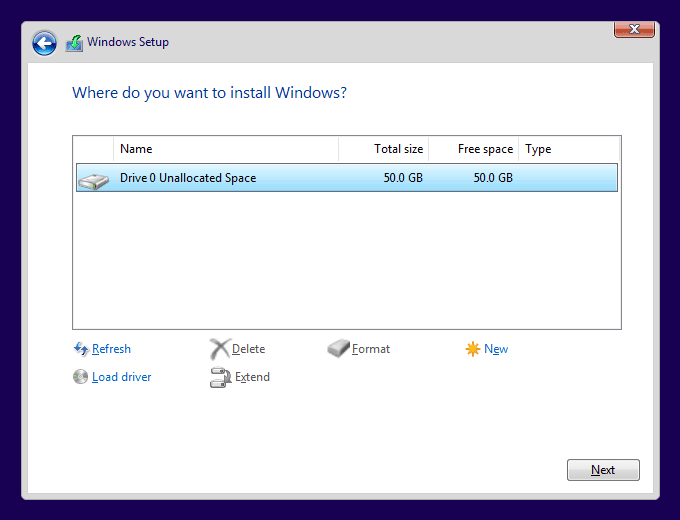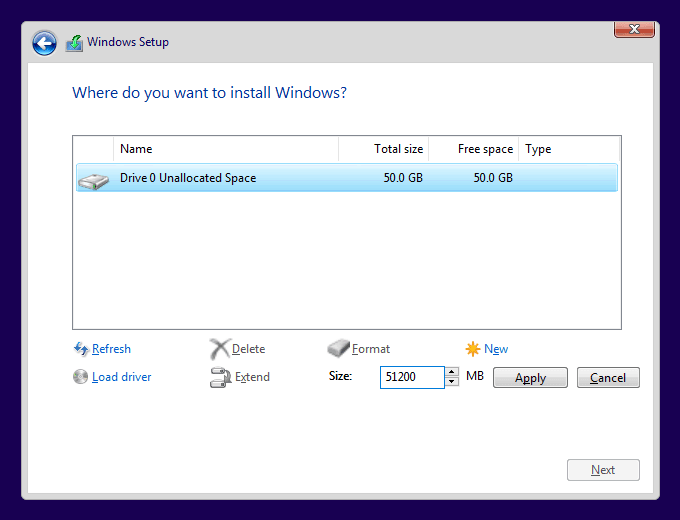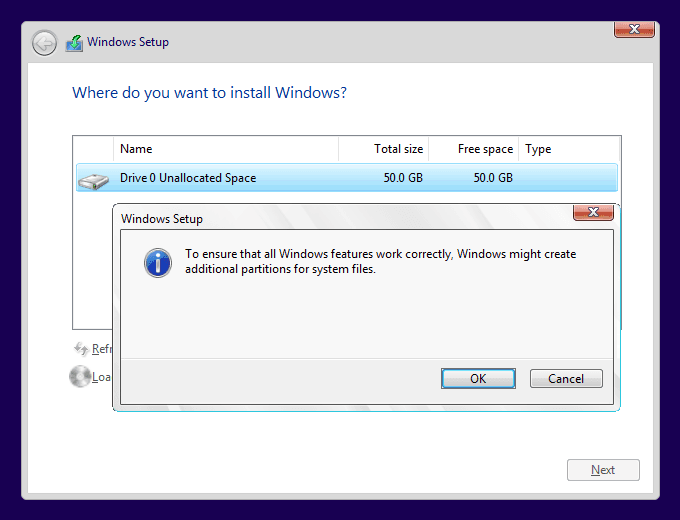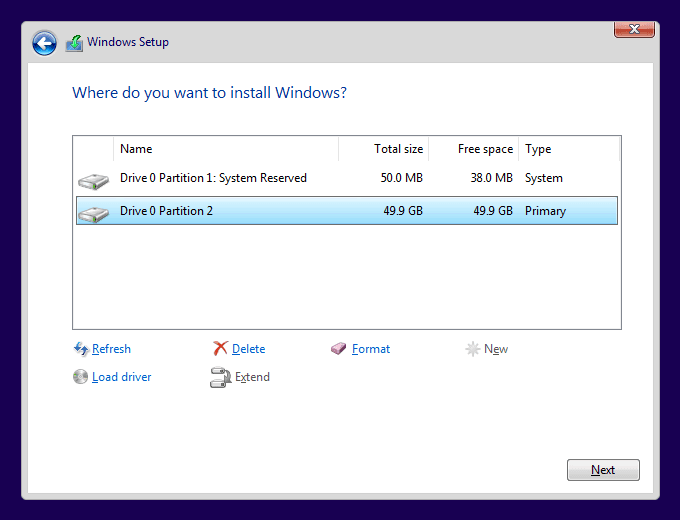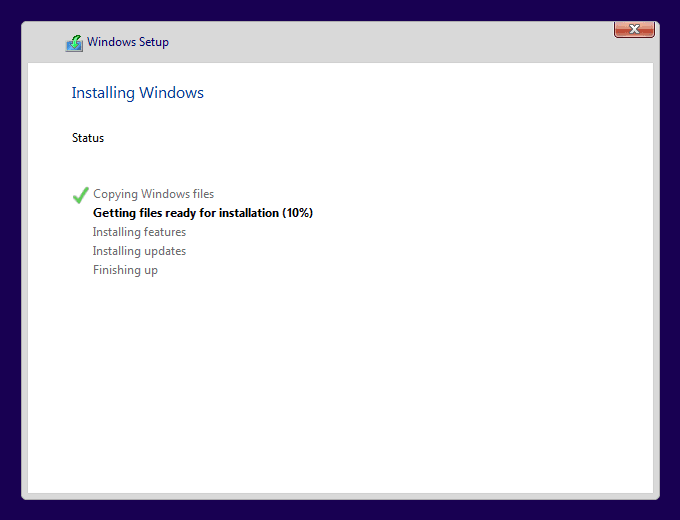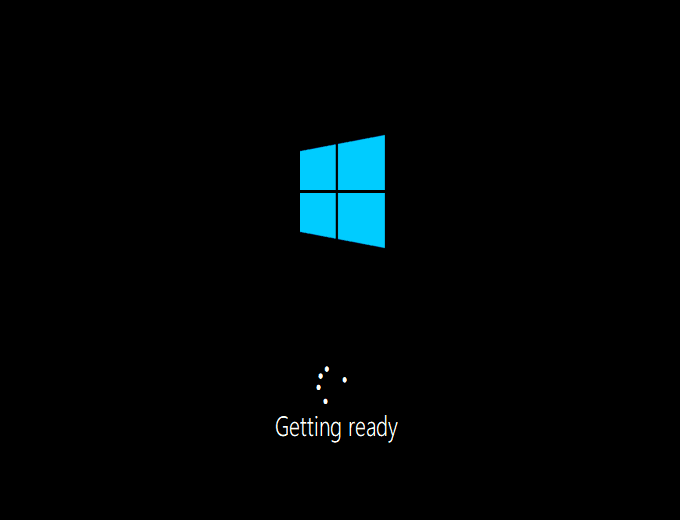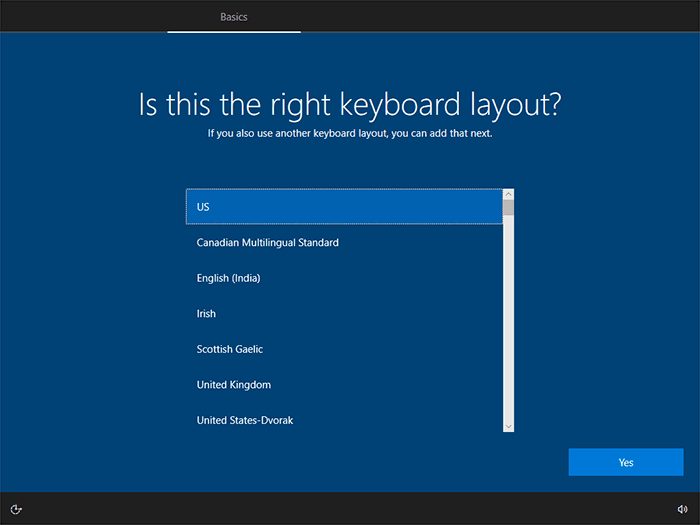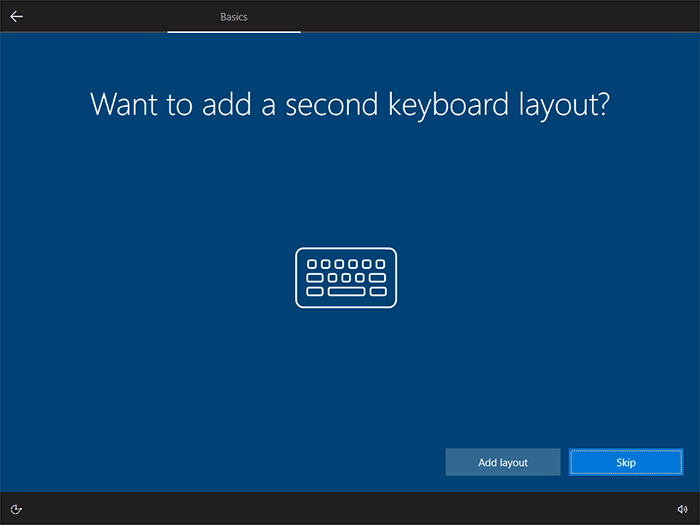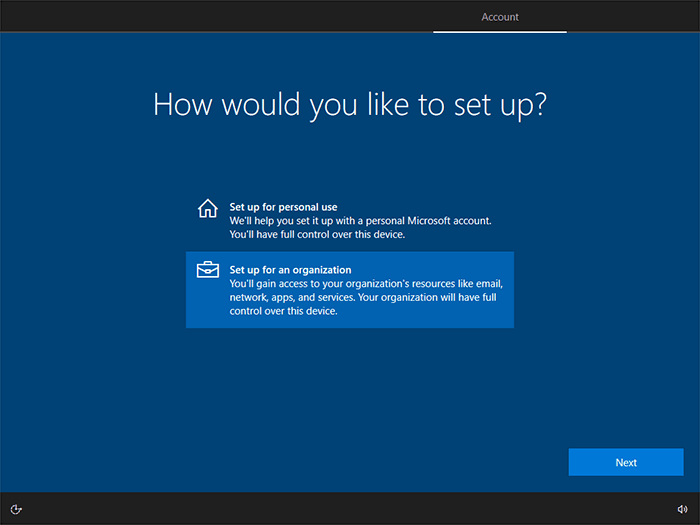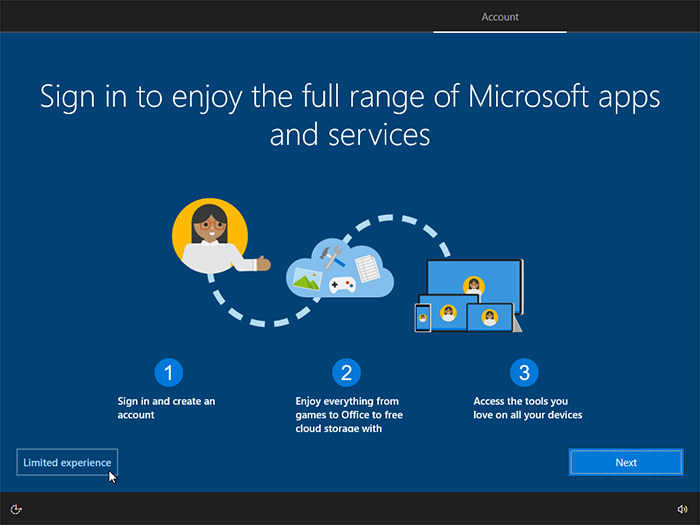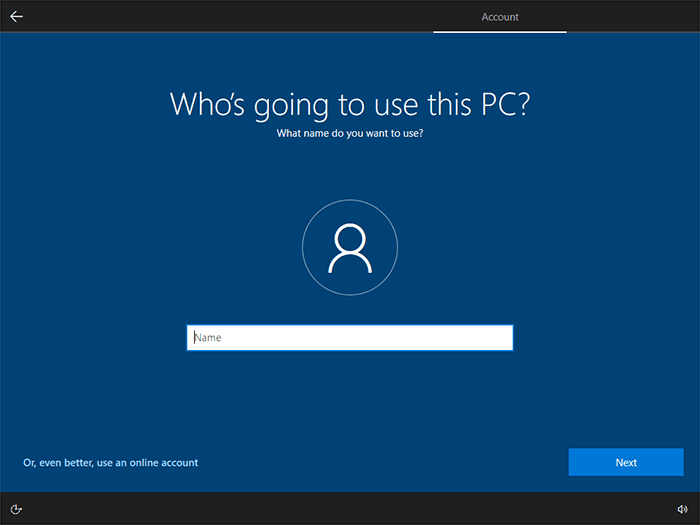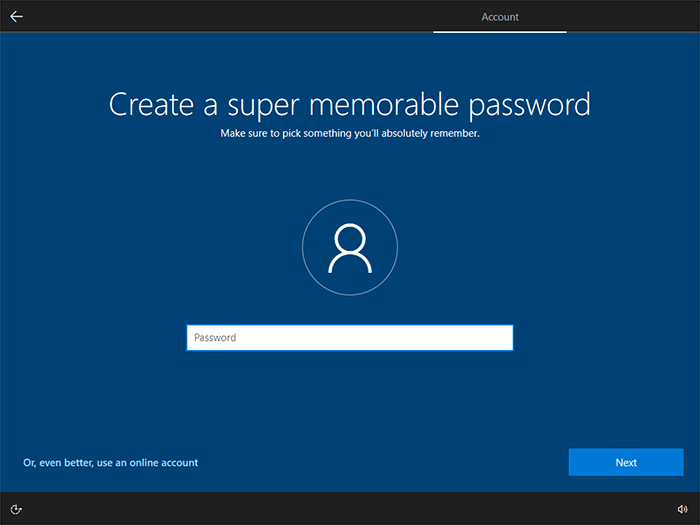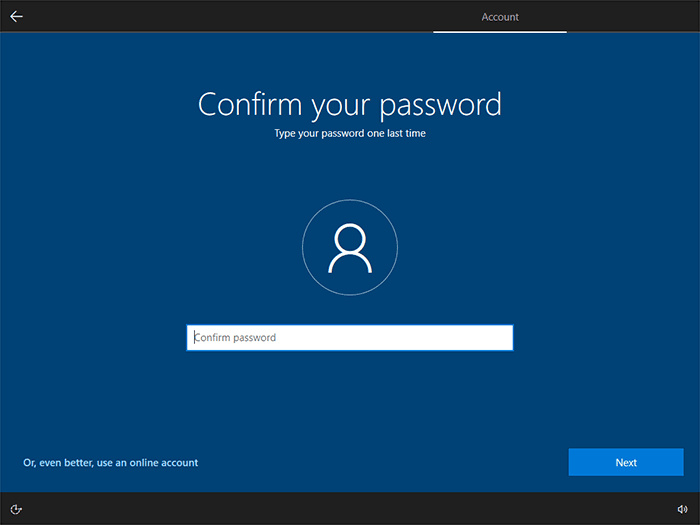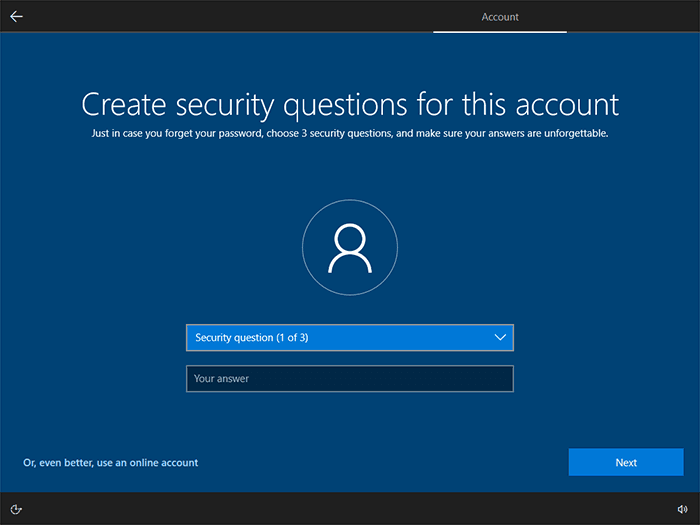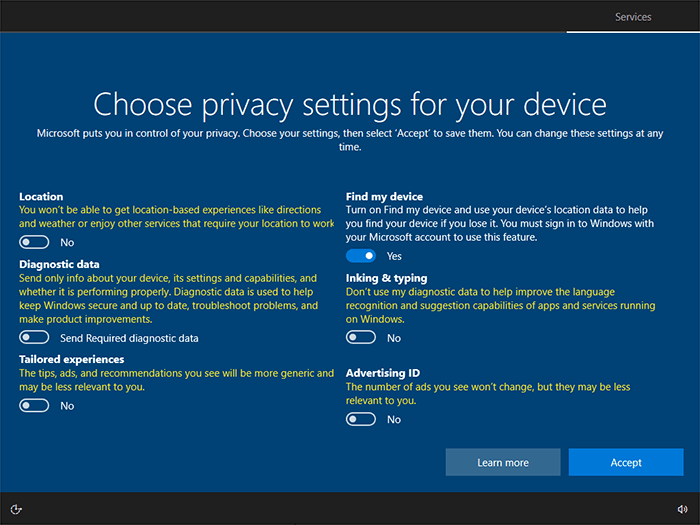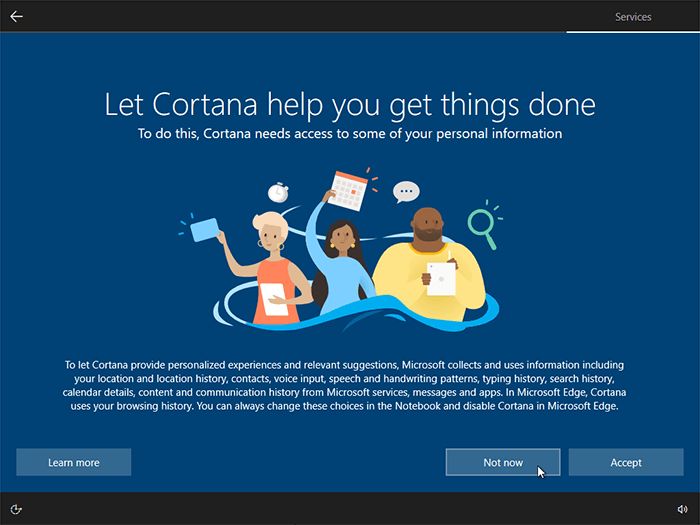Αυτό το άρθρο προβάλλεται καλύτερα σε φορητούς ή επιτραπέζιους υπολογιστές.
Αυτός ο οδηγός θα σας βοηθήσει να εγκαταστήσετε και να ενεργοποιήσετε τα Windows 10. Βεβαιωθείτε ότι ο υπολογιστής σας πληροί τις απαιτήσεις υλικού των Windows 10:
- Γραφικά: Επεξεργαστής γραφικών DirectX 9 με οδηγό WDDM 1.0
- Χώρος στο σκληρό δίσκο: 16 GB, 32 bit και 32 GB για 64 bit
- Μνήμη: 1 GB RAM για 32 bit, 2 GB RAM για 64 bit
- Επεξεργαστής: 1 GHz
Θέλετε να αναβαθμίσετε τα Windows 10 Home σε Windows 10 Pro;
Αν έχετε φορητό ή επιτραπέζιο υπολογιστή που τρέχει ήδη Windows 7, 8 ή 8.1 ή αν θέλετε να επανεγκαταστήσετε τα Windows 10, η διαδικασία είναι απλή: Το μόνο που χρειάζεστε είναι σύνδεση στο διαδίκτυο.
Δημιουργία αρχείου εγκατάστασης ISO για τα Windows 10
1. Κατεβάστε το Media Creation Tool (MCT):
Λήψη του Media Creation Tool (MCT) για τα Windows 10
ΣΗΜΑΝΤΙΚΟ: Το Media Creation Tool μπορεί να χρησιμοποιηθεί μόνο στα Windows 7, Windows 8, Windows 8.1 και Windows 10.
2. Ανοίξτε το αρχείο MediaCreationTool.exe και ακολουθήστε τις οδηγίες της παρακάτω παρουσίασης:
3. Μετά την εκτέλεση των βημάτων της παραπάνω παρουσίασης, θα ανοίξει η εγκατάσταση των Windows 10. Μεταβείτε στην καρτέλα Εγκατάσταση για λεπτομερείς οδηγίες.
Αν έχετε φορητό ή επιτραπέζιο υπολογιστή που δεν έχει λειτουργικό σύστημα ή αν θέλετε να προβείτε σε καθαρή εγκατάσταση, θα χρειαστεί να δημιουργήσετε ένα USB stick εγκατάστασης. Για τον σκοπό αυτόν θα χρειαστείτε:
- ένα άδειο USB stick τουλάχιστον 8 GB και
- έναν άλλον υπολογιστή με σύνδεση στο διαδίκτυο και Windows 7 ή νεότερη έκδοση.
Μόλις τα έχετε όλα έτοιμα, μπορείτε να ξεκινήσετε την εγκατάσταση.
Δημιουργία ενός USB stick με δυνατότητα εκκίνησης για τα Windows 10
1. Τοποθετήστε το USB stick που θέλετε να χρησιμοποιήσετε ως μέσο εγκατάστασης στον επιτραπέζιο ή φορητό υπολογιστή σας. Βεβαιωθείτε ότι γνωρίζετε ποιο γράμμα μονάδας δίσκου έχει αντιστοιχιστεί (D, E, F, κλπ.).
2. Κατεβάστε το Media Creation Tool (MCT):
Λήψη του Media Creation Tool (MCT) για τα Windows 10
ΣΗΜΑΝΤΙΚΟ: Το Media Creation Tool μπορεί να χρησιμοποιηθεί μόνο στα Windows 7, Windows 8, Windows 8.1 και Windows 10.
3. Ανοίξτε το αρχείο MediaCreationTool.exe και ακολουθήστε τις οδηγίες της παρακάτω παρουσίασης:
4. Αφού το Media Creation Tool ολοκληρώσει τη μετατροπή του USB stick σε μονάδα δίσκου με δυνατότητα εκκίνησης, κλείστε το και αποσυνδέστε το USB stick.
5. Συνδέστε το USB stick στη συσκευή στην οποία θέλετε να εγκαταστήσετε τα Windows 10 και ενεργοποιήστε τον υπολογιστή.
6. Συνεχίστε με την εγκατάσταση των Windows 10.
Δεν ξεκινάει η εγκατάσταση; Ρυθμίστε την προτεραιότητας εκκίνησης στο BIOS
Οι περισσότεροι σύγχρονοι επιτραπέζιοι και φορητοί υπολογιστές θα αναγνωρίσουν αμέσως το μέσο εγκατάστασης και θα αρχίσουν να εγκαθιστούν τα Windows 10. Σε περίπτωση που η εγκατάσταση δεν ξεκινήσει, ίσως χρειαστεί να ρυθμίσετε την προτεραιότητα εκκίνησης συσκευών στο BIOS.
Επανεκκινήστε τον υπολογιστή και ενώ αυτός φορτώνει ακόμα, πατήστε ESC / F1 / F2 / F8 / F10 / F12 (το σωστό πλήκτρο είναι διαφορετικό από υπολογιστή σε υπολογιστή) κατά τη διάρκεια της αρχικής οθόνης εκκίνησης. Θα εμφανιστεί ένα μενού BIOS.
Παράδειγμα μενού BIOS – η ενότητα BIOS Features περιέχει τις προτεραιότητες επιλογών εκκίνησης (Boot Option Priorities).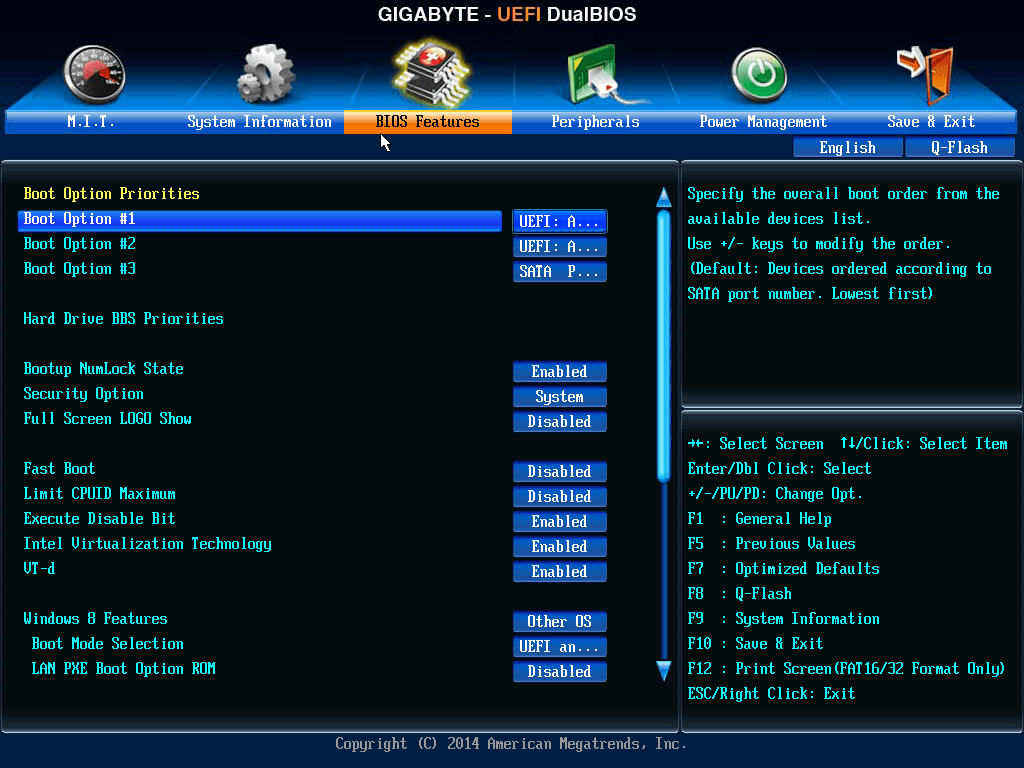
- Επιλέξτε να εισέλθετε στη ρύθμιση του BIOS. Θα εμφανιστεί η σελίδα του βοηθητικού προγράμματος ρύθμισης του BIOS.
- Χρησιμοποιήστε τα βελάκια του πληκτρολογίου σας για να επιλέξετε την καρτέλα ή την ενότητα BOOT. Οι συσκευές του συστήματος εμφανίζονται με σειρά προτεραιότητας.
- Για να δώσετε στη συσκευή USB προτεραιότητα στην ακολουθία εκκίνησης έναντι του κύριου σκληρού δίσκου, κάντε τα εξής:
- Μετακινήστε τη συσκευή σκληρού δίσκου στην κορυφή της λίστας ακολουθίας εκκίνησης.
- Αναπτύξτε τη συσκευή σκληρού δίσκου ώστε να εμφανιστούν όλοι οι σκληροί δίσκοι.
- Μετακινήστε τη συσκευή USB στην κορυφή της λίστας των σκληρών δίσκων.
- Τώρα επιλέξτε Save και βγείτε από το βοηθητικό πρόγραμμα ρύθμισης του BIOS.
- Ο υπολογιστής θα επανεκκινηθεί με τις τροποποιημένες ρυθμίσεις και η εγκατάσταση των Windows 10 θα ξεκινήσει αυτόματα. Μεταβείτε στην καρτέλα Εγκατάσταση για λεπτομερείς οδηγίες.
Αφού δημιουργήσετε είτε ένα ISO εγκατάστασης είτε μια μονάδα USB με δυνατότητα εκκίνησης, μπορείτε να ξεκινήσετε την εγκατάσταση και διαμόρφωση των Windows 10.
Εγκατάσταση των Windows 10
Ακολουθήστε τις οδηγίες στην παρακάτω παρουσίαση για να εγκαταστήσετε τα Windows 10:
Ρύθμιση παραμέτρων Windows 10
Μόλις ολοκληρωθεί η εγκατάσταση των Windows 10 και πριν μπορέσετε να κάνετε οτιδήποτε άλλο, θα σας ζητηθεί να ρυθμίσετε τις παραμέτρους του λογαριασμού σας στα Windows και να προβείτε σε μερικές ακόμα ρυθμίσεις. Ακολουθήστε τις οδηγίες στην παρακάτω παρουσίαση για να ρυθμίσετε τις παραμέτρους των Windows 10 γρήγορα και χωρίς περιττή ακαταστασία:
Σημείωση: Μπορείτε να αλλάξετε τις περισσότερες από τις ρυθμίσεις ανά πάσα στιγμή: Κάντε κλικ στο εικονίδιο Ρυθμίσεις (![]() ) στο μενού Έναρξη για να αποκτήσετε πρόσβαση σε αυτές.
) στο μενού Έναρξη για να αποκτήσετε πρόσβαση σε αυτές.
ΣΗΜΑΝΤΙΚΟ: Αφού εγκαταστήσετε και ρυθμίσετε τα Windows 10, μην ξεχάσετε να τα ενεργοποιήσετε: Μεταβείτε στην καρτέλα Ενεργοποίηση για λεπτομερείς οδηγίες.
Αφού ολοκληρωθεί η εγκατάσταση, τα Windows 10 πρέπει να ενεργοποιηθούν εντός 30 ημερών από την πρώτη σύνδεση στο σύστημα. Εάν δεν ενεργοποιηθούν, θεωρούνται παράνομα και θέτετε σε κίνδυνο όλα τα δεδομένα σας, επειδή δεν προστατεύονται.
Η ενεργοποίηση των Windows 10 είναι γρήγορη και εύκολη:
- Κάντε κλικ στο μενού Έναρξη στην επιφάνεια εργασίας και επιλέξτε το εικονίδιο Ρυθμίσεις:

- Κάντε κλικ στην επιλογή Ενημέρωση και ασφάλεια και μεταβείτε στην Ενεργοποίηση.
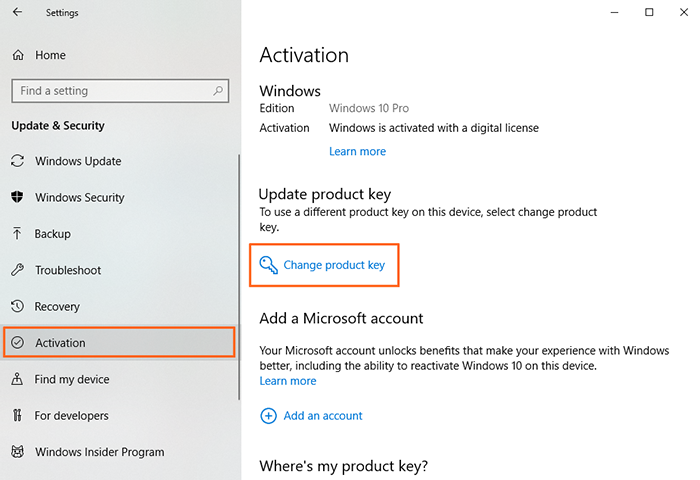
- Κάντε κλικ στο κείμενο Αλλαγή κλειδιού προϊόντος. Θα εμφανιστεί ένα παράθυρο που θα ζητά να πληκτρολογήσετε το κλειδί προϊόντος.
- Πληκτρολογήστε το κλειδί προϊόντος που λάβατε με την παραγγελία σας και κάντε κλικ στο κουμπί Επόμενο.